One of the handy new features arriving with iOS 15 is the option to quickly recognize text and select, copy, paste, lookup, and more in both the Camera and Photos app. Let’s looks at how iPhone Live Text OCR works from photos to screenshots and handwriting too.
Live Text may not be as flashy as other new iOS 15 features like FaceTime’s SharePlay but it offers a lot of convenience.
Up until now, you’ve needed to download a third-party app to get this functionality on iPhone and iPad. But with iOS 15 (iPadOS 15 too), Apple is including optical character recognition (OCR) as a seamless option in the Camera app as well as for photos and screenshots you’ve already taken in the Photos app.
Here’s how Apple describes the feature:
There is so much rich information in your photos, from memorable places you’ve visited to handwritten family recipes. iOS 15 uses secure on-device intelligence to help you discover more in your photos, quickly find what you’re looking for, and relive special moments.
iOS 15 is currently available as a developer beta. The iOS 15 free public beta is arriving in July, with the official release set for fall 2021.
How to use iPhone Live Text OCR in iOS 15
In the Camera app
- With iOS 15 In the Camera app, look for the new Live Text button (viewfinder square with three lines)
- Bottom right corner when in portrait orientation or bottom left in landscape
- Look for the yellow viewfinder rectangle to appear as the camera notices text as you move your camera around
- When you have the yellow viewfinder surrounding the text you want, tap the Live Text button to be able to select, copy, look up, translate, and share recognized text
- And text like phone numbers, emails, dates, addresses, etc. feature live links that can be acted on with a long-press
- If the Live Text button and yellow viewfinder aren’t showing up, try moving closer to the text
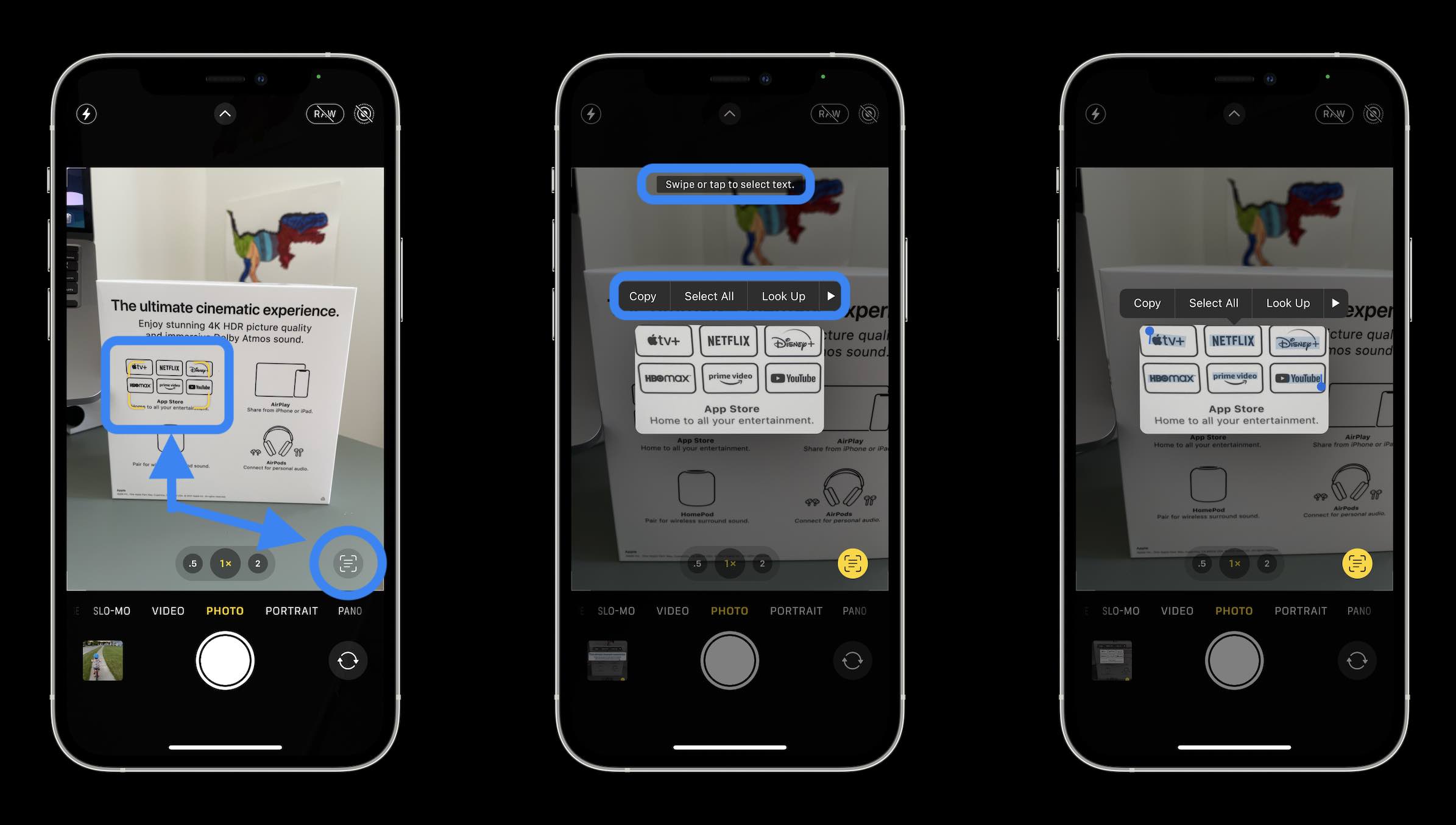
Live Text even works with stylized fonts (although it confused Disney’s cursive “y” for a “p” in the example above.
In the Photos app
- Live Text works for photos and screenshots you’ve already taken
- Open Apple’s Photos app in iOS 15 and look for the same Live Text icon (viewfinder square with three lines)
- Tap the icon to recognize all available text in an image
- Or you can also just swipe or tap to select/copy/paste/etc. your text even without tapping the Live Text icon first
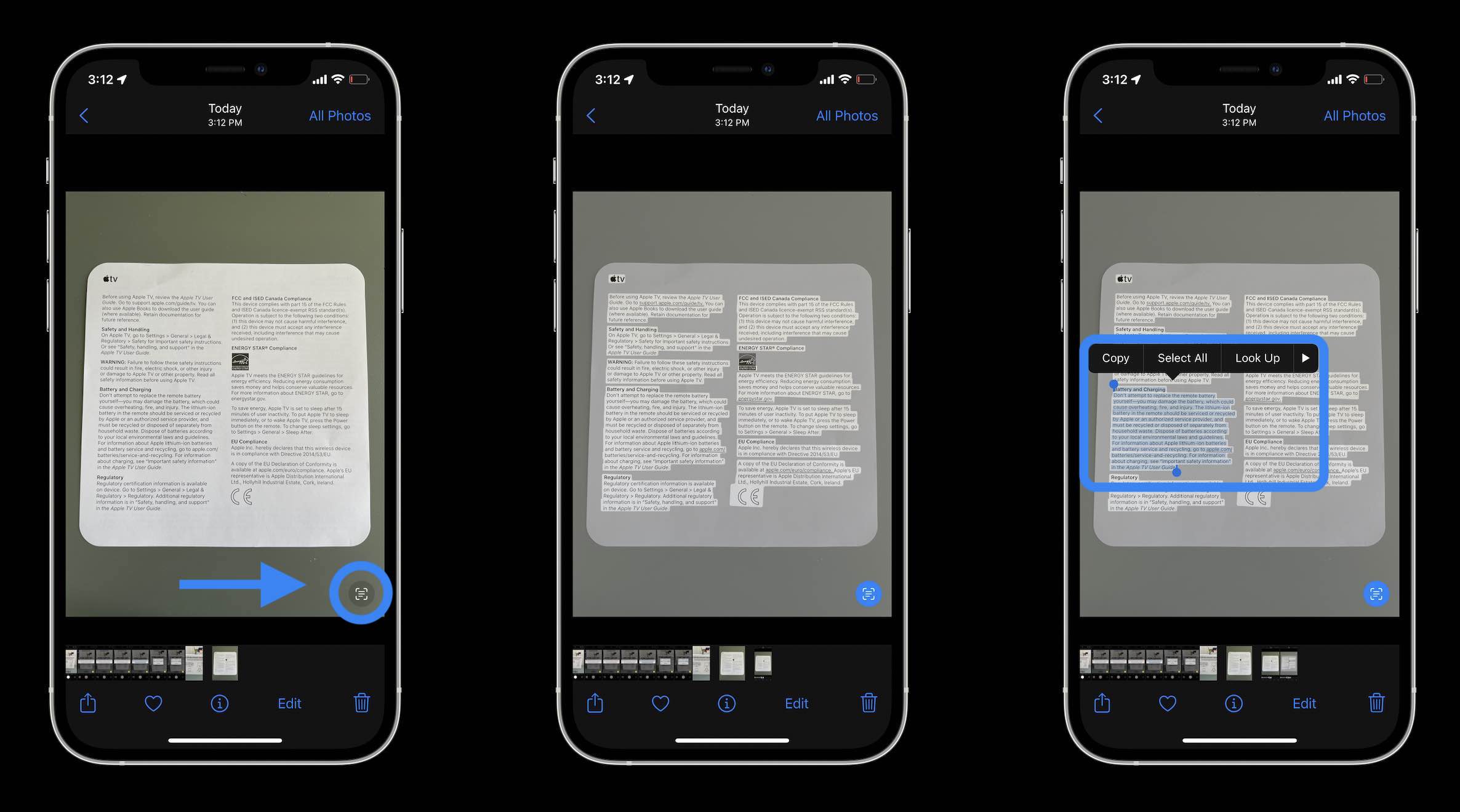
Live Text and handwriting
During the WWDC keynote, Apple showed off Live Text recognizing handwriting. We tested that out too and – at least for now in the beta – it works, but the accuracy may depend on the handwriting being a bit more legible than mine.
Here’s how Live Text worked with my messy print and a little bit of cursive:
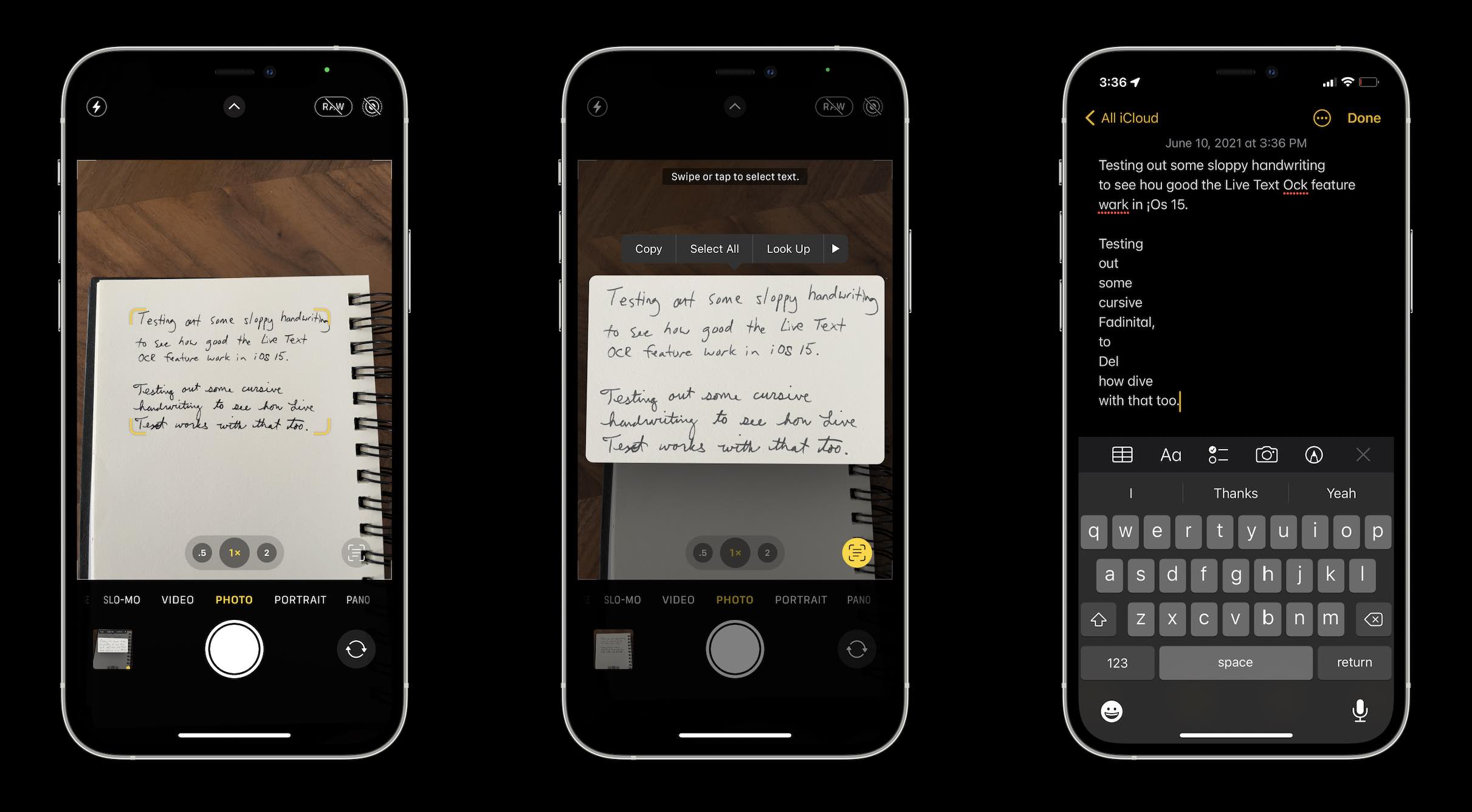
From personal to work and more, there are lots of use cases for iPhone Live Text OCR. What are you excited to use the new feature for? Share your thoughts in the comments below!
Read more 9to5Mac tutorials:
Check out 9to5Mac on YouTube for more Apple news:
"how" - Google News
June 11, 2021 at 06:14AM
https://ift.tt/3cvItfm
Hands-on: Here’s how iPhone’s Live Text OCR works in iOS 15 - 9to5Mac
"how" - Google News
https://ift.tt/2MfXd3I
Bagikan Berita Ini















0 Response to "Hands-on: Here’s how iPhone’s Live Text OCR works in iOS 15 - 9to5Mac"
Post a Comment