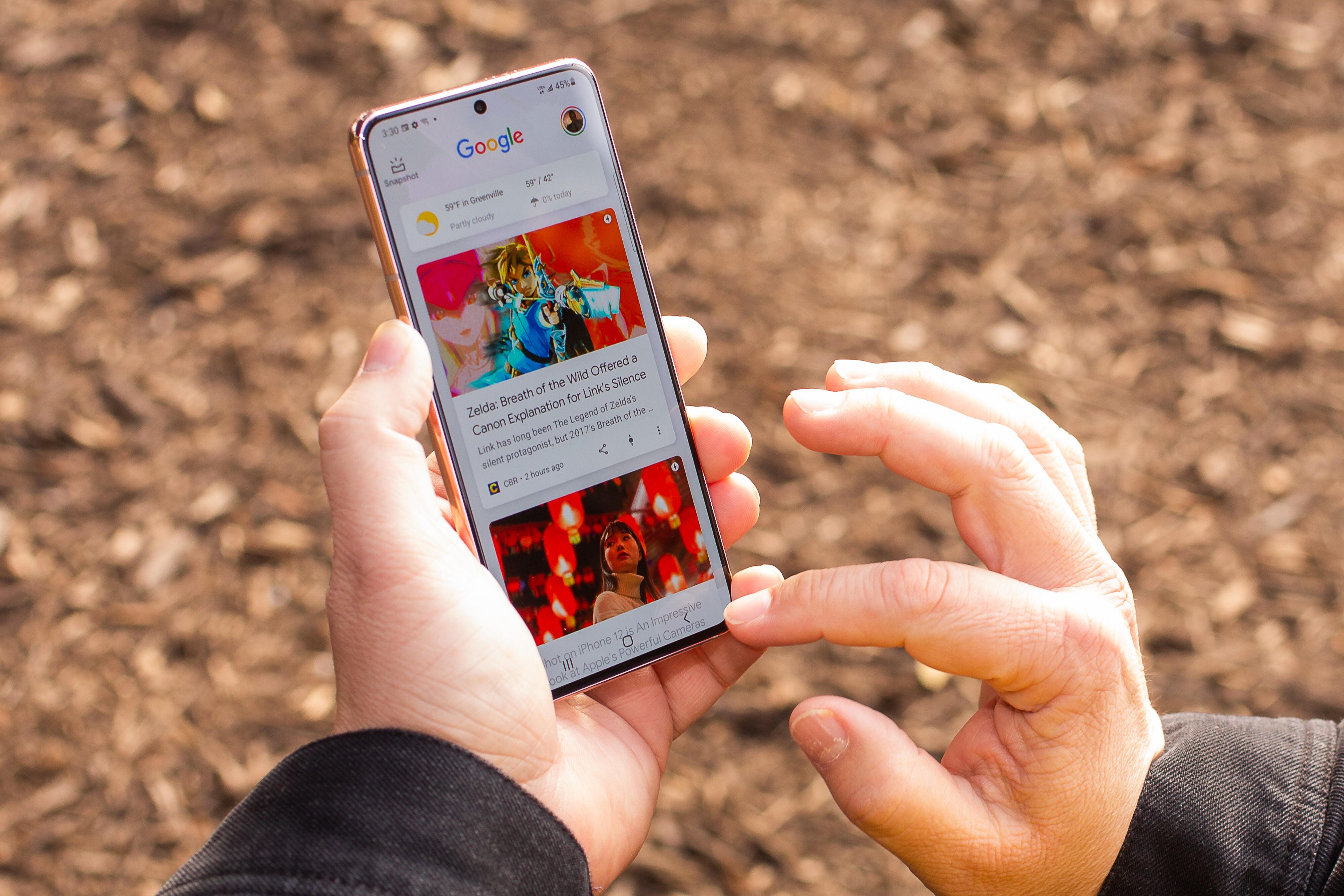
Every so often, it's good practice to clear the cache and cookies off of your phone's web browser. Pictured here is the Galaxy S21.
Sarah Tew/CNETYour Android phone's web browser app may be filled with data accumulated every day when you browse the internet. This data serves a few different functions, typically filing your web browser's cache and cookies. It can help improve how quickly your browser loads by saving assets from websites you frequently visit as well as saving preferences, such as letting you stay logged into websites.
However cookies can also be used by websites to track your browsing history, often with the intention of serving up personalized advertising nearly everywhere you go. (Most recently for myself, I have been receiving advertising for eyeglasses after visiting a few online stores to compare prices and styles.)
Plus, the larger your browser's cache, the more bloated your browser app becomes with data from websites you might not even be visiting anymore -- and yet some of their assets and possibly a few tracking cookies could be sitting in there.

As a result, it couldn't hurt to occasionally clear this data out in order to keep your web browser lean, running efficiently and ideally, storing as few tracking cookies as possible.
On Android, the steps differ slightly depending on the type of phone and web browser app you are using, and as such below we will go over how to clear this data on Google's Chrome (often the default for many Android phones like the Google Pixel), Samsung's Internet browser (often the default on the Galaxy phone series) and Mozilla's Firefox browser. You can also check out our separate guide on how to clear your cache from an iPhone web browser in case you have a few Apple devices to clear out, too.
Clear browsing data menu in Chrome on Android.
Screenshot by Mike Sorrentino/CNETGoogle Chrome
You can delete your cookies and cache from within the Android version of Google Chrome by first tapping the More button in the top-right corner of the browser, symbolized as three vertical dots, then tapping History, then Clear browsing data. You can also access this from the Chrome Settings menu, tapping Privacy and Security and then Clear browsing data.
Chrome then offers Basic and Advanced settings for clearing your Browsing history, Cookies and site data and Cached images and files. You can also use the Time range drop-down to pick out whether you want to delete the entire history, or anywhere from the past 24 hours up to the last four weeks. Tapping Advanced will also give you access to deleting Saved passwords, Autofill form data and Site settings if you would like. After selecting what you want to delete, tap the blue Clear data button, and it will then delete without any other prompts, so just make sure you are zapping exactly what you want to zap.
Samsung Internet
The Clear data and Clear cache options for Samsung Internet.
Screenshot by Mike Sorrentino/CNETUnlike Google Chrome, Samsung's process for deleting your cache and cookie data involves a visit into your phone's settings app, as opposed to opening Samsung's Internet browser app.
After opening Settings, tap on Apps, then scroll down to and tap Samsung Internet. Then tap Storage.
At the bottom of Storage, you get separate options to Clear cache and Clear data. Tapping Clear cache will immediately delete the cache, but Clear data brings you a prompt that warns you that all of the application's data will be deleted permanently, including files, settings, accounts, databases among others. While it doesn't specify cookies, this more nuclear approach should zap out all remaining data, letting you start the Samsung Internet browser as if it were brand new.
Mozilla Firefox
Much like Google Chrome, you can clear the cookies and cache from within the Mozilla Firefox Android app. To access, tap the More button on the right of the address bar, again symbolized by three vertical dots. Then tap Settings and scroll down to Delete browsing data.
The Delete browsing data menu in Mozilla Firefox on Android.
Screenshot by Mike Sorrentino/CNETOf the three browsers we are reviewing, Firefox gives you the most options under the Delete browsing data menu, allowing you to also delete any existing Open tabs, your Browsing history and site data, Site permissions and even your Downloads folder alongside Cookies and Cached images and files.
While you cannot pick a time range as you can in Chrome, you can be more specific regarding what type of data you would like to remove, differing from Samsung's deleting everything when perhaps you just want to delete the cookies.
And Firefox has an additional option for those who never want to keep their browsing data after they are done using the app. Inside of Settings is a Delete browsing data on quit option, which instructs Firefox to wipe any combination of these same settings every time you quit the application. It's a useful feature for those that would like to keep the browser tidy, and avoid accidentally handing off your browser history to someone that may have stolen or otherwise gained access to your phone.
How often do you clear your browser's cache and cookies? And do you have a favorite Android browser that should get added to this Tech Tip? Tell us in the comments.
"how" - Google News
December 12, 2021 at 04:45PM
https://ift.tt/3ELe0pB
How to clear your cookies, cache on your Android phone's web browser - CNET
"how" - Google News
https://ift.tt/2MfXd3I
Bagikan Berita Ini
















0 Response to "How to clear your cookies, cache on your Android phone's web browser - CNET"
Post a Comment